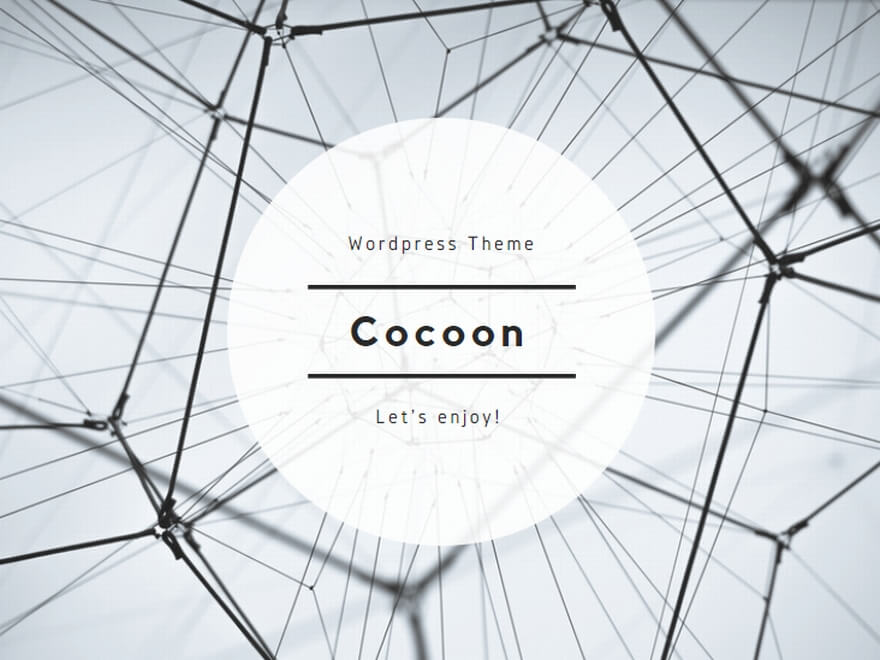無人航空機日誌アプリ・DroneLog
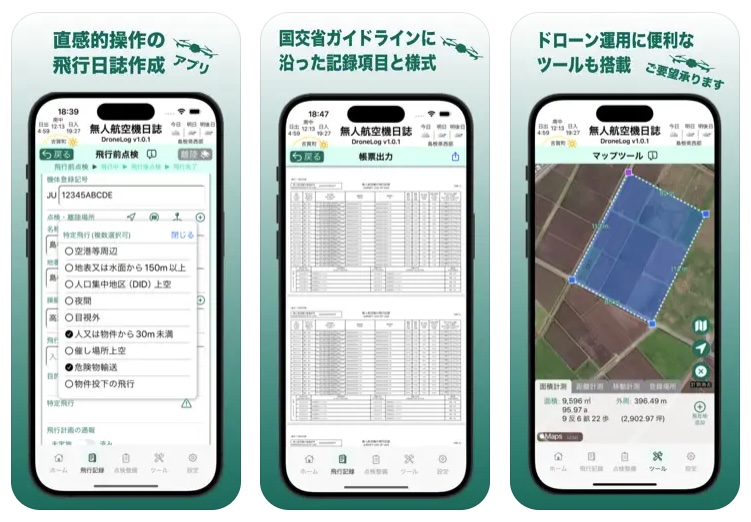
ご質問等はこちらまでご連絡ください。
🔳 プライバシーポリシー
本アプリにより当社(高津屋技研株式会社)がお客様の個人情報を取得・収集することはありません。
本アプリを含む当社が提供するアプリケーション、サービスにおける個人情報の取り扱い(プライバシーポリシー)については下記のリンクをご覧ください。
お客様の入力した氏名、位置情報、飛行日誌に記録された内容等は全てスマホ・タブレット内又はiCould Driveの本アプリ専用フォルダに保存され、当社を含む第三者はアクセスできません。スマホ・タブレットの共有機能などでこれらの情報を外部に送信、保存する場合は、お客様ご自身の判断・責任において個人情報管理を行うようお願いいたします。
🔳 操作方法
1.無人航空機日誌・DroneLogについて
1.1 このアプリについて
無人航空機(ドローン)を飛行させる際には、法令に定められたいくつかの規則・制度に従う必要があります。特に基準を超える重量(100g)のドローンの登録、飛行場所や飛行内容に規制が設けられる特定飛行などについては特に注意が必要です。
毎回の飛行の際に必要な制度に、「飛行計画の通報」と「飛行日誌の作成」があります。特定飛行の場合に義務付けられており、またそれ以外でも実施が推奨されています。飛行計画の通報は、ドローン情報基盤システム(DIPS)というWeb上のシステムを用いて実行するよう定められています。
一方飛行日誌の作成は、日誌に記載すべき内容や日誌の記載書式が定められていますが、その方法については紙の書類に記載することでも、ExcelやWordなど汎用アプリを使用して作成しても、また専用アプリを用いて作成しても構いません。当アプリは、スマートフォンやタブレットを用いて日誌に必要な事項を入力し、またその日誌を定められた書式に出力することができるアプリです。
1.2 操作の基本
日誌に記載すべき項目には、大きな括りとして下記の3つがあります。
1) 飛行記録
2) 日常点検記録
3) 点検整備記録
飛行記録と日常点検は一連の作業として同時に作成されますが、出力する帳票はそれぞれ別に作成されます。点検整備は、飛行・日常点検とは独立して個別に作成されます。
実際の飛行や点検整備を行ったのちに、当アプリを使用して記録を作成することができますが、「クイックスタート」機能を使用することで、飛行の各場面に合わせて同時に記録を作成することができます。また一部の必須項目を除き、項目毎に記載を保留して飛行後に追記・修正することができます。もちろんこれは日誌の入力についてであり、点検など規則に定められた作業を省略することはできません。「クイックスタート」機能を使用せず、飛行記録を新規に作成、編集することもできます。
繰り返し使用する下記の3つの記載事項は、登録機能を用いて事前に定義していただくことができます。登録された項目は、記録作成時にメニューから選択することで簡単に入力が可能です。
1) ドローン ![]()
2) 操縦者 ![]()
3) 飛行場所 ![]()
この他、データの保存や様々な動作環境の設定といったアプリの基本機能の補助的機能や、ドローンに関連してご利用いただけるいくつかのツールが用意されています。
画面のタイトルにこのアイコン ![]() がある場合、アイコンをクリックすると簡単な説明文が表示されます。説明部分をクリックすると、表示は消されます。
がある場合、アイコンをクリックすると簡単な説明文が表示されます。説明部分をクリックすると、表示は消されます。
1.3 画面の遷移
記録や登録の表示、入力のそれぞれの画面は、ホーム画面のボタン、ディスプレイ下部のボタン、メニューなどで選択して移動できます。ただし登録時の記入画面など一部の画面では、下部のボタンが選択できず前の画面に必ず戻る必要がある場合があります。
一旦アプリを閉じて再度開く場合、前回開いていた画面が再度表示されます。クイックスタートの使用中で飛行中や飛行後点検中にアプリを閉じた場合、飛行中・点検中の状態が記憶されており、再起動後にはその画面に戻り、飛行中の場合は飛行時間がそのまま積算されます。必要に応じて事後に着陸時間などを修正してください。
項目の入力画面では、一部の項目が入力必須になっており、画面遷移の際に警告が出る場合があります。
1.4 項目の入力
入力画面では、キーボードを使った入力、メニューからの選択、ラジオボタンやチェックボックスを使った選択などを使用します。
3つの基本項目であるドローン、操縦者、場所の入力は、その都度キーボードから入力することも可能ですが、表示検索や飛行時間の積算などを正確に行うために、事前登録をした上でメニューからの選択により実施することをお勧めします。事前登録をしていない場合に、各項目の選択メニューの横にある追加アイコン ![]() で新規登録し入力することが可能です。
で新規登録し入力することが可能です。
2.クイックスタート
2.1 クイックスタートについて
飛行記録と日常点検記録を作成する場合、飛行完了後に白紙の状態から記録を埋めていく方法と、リアルタイムに記録を取っていく2つの方法があり、後者をクイックスタートという機能で実装しています。
クイックスタートでは、記録の開始時間や離着陸時間が操作時に自動設定され、実際の飛行手順に添った形で記録が作成されるようになっており、必要な記録事項が抜けないように配慮されています。リアルタイムの記録作成を想定していますが、リアルタイムではなく事後にクイックスタート機能を使用し、時間などを適宜修正して記録することもも可能です。
2.2 操作の概要
ホーム画面の「クイックスタート」ボタンで記録が開始されます。下記の4つの画面が用意されており、飛行手順に沿って4つの画面が順に表示されます。
1) 飛行前点検
2) 飛行中
3) 飛行後点検
4) 飛行完了
2.3 飛行前点検
飛行の年月日、ドローン、操縦者、飛行場所、飛行概要(目的や特定飛行の有無)及び飛行前点検の結果をそれぞれ入力します。
項目の入力は保留し事後に記入することも可能ですが、特定飛行がある場合の通報確認及び日常点検の結果選択は省略できず、未選択の場合は次画面に進むときに警告が表示されます。
2.4 飛行中
ドローンの離陸から着陸の間の状態を示す画面です。前画面で入力した飛行の基本事項が表示されます。入力項目はありません。
戻るボタンで全画面に戻れますが、離陸時間が一旦キャンセルされますので、前画面の入力事項の修正などは飛行終了後に行うことをお勧めします。
着陸ボタンで次画面へ移動し、その時間が着陸時間として記録されます。この画面を表示中にホーム画面など他の画面に移動することも可能です。その場合、改めてクイックスタート画面に入ると飛行中画面に移動できます。また着陸までの間、アプリを閉じることもできます。アプリを再度開くことで、飛行中画面に戻ることができます。
2.5 飛行後点検
飛行終了後に、離陸時間、場所、着陸時間、場所、飛行後点検の結果、不具合発生等の記事入力を行う画面です。
離着陸場所には、飛行前点検で入力した場所が自動入力されますが、異なる場所で離着陸した場合は修正することができます。完了ボタンで次の画面に進みます。
2.6 飛行完了
飛行と全ての記録を終了後に表示される画面で、全ての記録内容を確認できます。入力項目はありません。
内容の修正や追記が必要な場合は、一旦一覧・編集画面へ移動し、一覧画面から修正画面へ移動した上で行います。
(注意) 飛行完了後、一覧・編集画面へ移動した際には直前に作成した記録の表示箇所へ直接移動しますが、「表示条件」が設定されていて該当の記録が条件に合致しない場合、その記録が一覧上に表示されていませんのでご注意ください。
3.一覧・編集
3.1 一覧・編集画面について
飛行記録(記録と日常点検)及び点検整備記録のそれぞれに、各記録の一覧画面と、新規追加又は編集の画面が用意されています。飛行記録を新たに作成する場合、クイックスタートを利用する方法と、一覧画面から新規アイコン ![]() で追加する2つの方法があります。点検整備記録は必ず一覧画面から新規追加します。
で追加する2つの方法があります。点検整備記録は必ず一覧画面から新規追加します。
一覧画面には、作成済みの記録が事前に設定された並び順で表示されています。記録が多数ある場合は、事前に設定された1ページごとの最大記録数ごとにページに分かれて表示されています。1ページあたりの表示数は環境設定画面から変更することが可能です。
特定のドローンや日付といった、指定した条件に合致した記録のみを一覧に表示することが可能です。表示条件アイコン ![]() をクリックすると設定変更できます。
をクリックすると設定変更できます。
名前や登録順など選択した条件で一覧の並び順(表示順)を指定することができます。表示順アイコン ![]() をクリックすると設定変更できます。また環境設定画面から変更することも可能です。
をクリックすると設定変更できます。また環境設定画面から変更することも可能です。
全削除アイコン ![]() では「表示中の記録を全て」、また削除アイコン
では「表示中の記録を全て」、また削除アイコン ![]() では選択した記録のみ、削除することができます。一旦削除した記録をこの画面から復旧することはできませんので、十分注意して操作して下さい。また、ドローンや操縦者の総飛行時間は、本アプリが持つ全ての記録から自動的に計算されており、記録の削除をした場合は総飛行時間が再計算されますので予めご了解下さい。なおバックアップデータが保存されている場合、保存データから復旧することが可能です。
では選択した記録のみ、削除することができます。一旦削除した記録をこの画面から復旧することはできませんので、十分注意して操作して下さい。また、ドローンや操縦者の総飛行時間は、本アプリが持つ全ての記録から自動的に計算されており、記録の削除をした場合は総飛行時間が再計算されますので予めご了解下さい。なおバックアップデータが保存されている場合、保存データから復旧することが可能です。
この他、法令で規定されている飛行日誌の様式に沿った出力 ![]() を行なったり、CSV形式のファイルでテキスト形式で記録データを出力
を行なったり、CSV形式のファイルでテキスト形式で記録データを出力 ![]() することができます。
することができます。
各記録の編集アイコン ![]() をクリックすると、編集画面に移動します。追記や修正が可能です。離陸・着陸時間を変更すると飛行時間が自動的に再計算されます。同時にドローンごとの総飛行時間も全ての該当する記録について再計算されますのでご注意ください。
をクリックすると、編集画面に移動します。追記や修正が可能です。離陸・着陸時間を変更すると飛行時間が自動的に再計算されます。同時にドローンごとの総飛行時間も全ての該当する記録について再計算されますのでご注意ください。
3.2 飛行記録一覧
記録の一覧では、各記録に「記録」「点検」「記事」の3つのタブが用意されています。また新規追加や編集画面でも同じく3つのタブごとに入力画面があります。
記録の追加や編集を行った場合、一覧画面では該当する表示順の場所に自動的に記録が移動します。また、表示条件に合致しない記録を追加・編集した場合、戻った先の一覧画面にその記録が表示されていない可能性もありますのでご注意ください。
3.3 飛行記録追加・編集
記録の追加・編集画面では、一覧と同じく各記録に「記録」「点検」「記事」の3つのタブが用意されています。一覧画面で新規アイコン ![]() をクリックすると追加画面、各記録の編集アイコン
をクリックすると追加画面、各記録の編集アイコン ![]() をクリックすると編集画面に移動しますが、両画面は同一の内容です。編集の場合は各項目に現在のデータが入力されています。
をクリックすると編集画面に移動しますが、両画面は同一の内容です。編集の場合は各項目に現在のデータが入力されています。
本来記入が必要な事項を全て記入しなくても記録を作成・保存することができますが、無人航空機登録記号、操縦者名、場所名のいずれも空白の場合は記録を保存できません。
3.4 点検整備記録
点検整備記録の一覧、編集画面は、飛行記録と概ね同じ表示や操作手順になっています。但し点検整備画面はタブで内容が分割されておらず、一画面だけで表示されます。
飛行記録と同様に、ページあたりの表示数ごとにページに分割されて表示されます。最大表示数の設定は飛行記録と共通になっています。
本来記入が必要な事項を全て記入しなくても記録を作成・保存することができますが、無人航空機登録記号、操縦者名、場所名のいずれも空白の場合は記録を保存できません。
3.5 点検整備記録追加・編集
一覧画面で新規アイコン ![]() をクリックすると追加画面、各記録の編集アイコン
をクリックすると追加画面、各記録の編集アイコン ![]() をクリックすると編集画面に移動しますが、両画面は同一の内容です。編集の場合は各項目に現在のデータが入力されています。
をクリックすると編集画面に移動しますが、両画面は同一の内容です。編集の場合は各項目に現在のデータが入力されています。
本来記入が必要な事項を全て記入しなくても記録を作成・保存することができますが、無人航空機登録記号、操縦者名、場所名のいずれも空白の場合は記録を保存できません。
3.6 表示条件
一覧画面画面の表示条件アイコン ![]() をクリックすると表示検索条件の画面に移動します。初期状態では一切の条件は設定されておらず、全ての記録が一覧に表示されています。
をクリックすると表示検索条件の画面に移動します。初期状態では一切の条件は設定されておらず、全ての記録が一覧に表示されています。
条件を設定することで、その条件に合致した記録のみが一覧に表示されます。
画面内には5つのタブが表示されています。ドローン(名前、登録記号)、場所(名前、地番)、操縦者(名前)の3つのタブは登録画面で登録されている各項目を選択して指定(チェックボックスをオン)することで、指定された項目のみが検索され一覧に表示されます。指定されていない項目に該当する記録は非表示になります。
全ての項目が選択されていない場合は、「未登録のものも含めて全て選択されている」とみなされます。よって、全て選択しないという指定はできません。
1つのタブで複数の条件を設定した場合は「又は(OR)」の条件で検索され、いずれかの選択肢に該当すれば表示されます。複数のタブに条件が設定されている場合は「且つ(AND)」の条件として検索されます。
期間タブでは、期間の開始日、期間の終了日のいずれか、又は両方を指定できます。記録の日時がこの期間に含まれる場合に条件に合致し、記録が一覧に表示されます。
文字列タブでは、記録のデータのうち文字列であるもの(日付や飛行時間などは該当しません)全てから検索され、指定した文字列が含まれていれば条件に合致し、記録が表示されます。ドローン、場所、操縦者タブでの検索では登録されていない内容の検索はできませんが、文字列タブで条件に合致すれば、未登録の項目であっても検索・表示が可能です。
消去ボタンをクリックすると、設定されている条件が全てクリアされ、全ての記録が一覧に表示される状態になります。
4.登録・設定
4.1 登録・設定画面について
飛行記録、点検整備記録の入力、作成に事前の登録情報は必須ではありませんが、使用ドローンや操縦者は通常は固定ですので、これらを事前登録して簡単に利用できるようにするのが登録画面です。一旦登録した情報は、記録画面で簡単に呼び出せます。
登録画面では登録項目の一覧が表示され、新規アイコン ![]() をクリックすると項目の追加入力画面に移動します。各項目で編集アイコン
をクリックすると項目の追加入力画面に移動します。各項目で編集アイコン ![]() をクリックすると、選択した項目の編集画面に移動します。追加入力画面と編集画面は同一です。追加・編集画面では、メニューによる別画面への移動が出来なくなっていますのでご注意ください。戻るボタンで一旦一覧に戻って他画面へ移動します。設定画面は、アプリの様々な動作環境を事前に指定する画面で、設定した内容は次回起動後も保持されます。
をクリックすると、選択した項目の編集画面に移動します。追加入力画面と編集画面は同一です。追加・編集画面では、メニューによる別画面への移動が出来なくなっていますのでご注意ください。戻るボタンで一旦一覧に戻って他画面へ移動します。設定画面は、アプリの様々な動作環境を事前に指定する画面で、設定した内容は次回起動後も保持されます。
4.2 ドローン登録
当アプリで飛行日誌を作成するドローンの情報を事前に登録する画面です。次の項目が設定できます。
1) ドローン名:任意の名称、呼称です。入力必須ではありませんが、設定をお勧めします。
2) 機体登録記号 (必須):国交省に登録し発行された機体記号です。JUから始まり、加えて10文字の英数字の記号です。入力は必須です。
3) モデル名:ドローン機体のモデル名です。入力は任意です。
4) 製造者名:ドローン機体のメーカ名です。入力は任意です。
5) 機体/型式認証番号:ドローンの機体認証を受けている場合の認証番号、又は型式認証モデルの場合の認証番号です。入力は任意です。
6) 機体製造番号:ドローン機体の製造番号、シリアルナンバーです。入力は任意です。
7) フライトコントローラS/N:フライトコントローラーシリアルナンバーで管理されている機体、システムの番号です。入力は任意です。
8) 登録時点の総飛行時間:当アプリでの記録開始までの機体の積算飛行時間です。当アプリで記録された飛行時間に加算して機体の総飛行時間を計算します。入力は任意ですが、正しい総飛行時間管理のためにできるだけ正確に入力ください。
9) 備考:その他の任意入力事項を記入ください。
4.3 操縦者登録
当アプリで飛行日誌を作成する操縦者の情報を事前に登録する画面です。次の項目が設定できます。
1) 操縦者名 (必須):操縦者の氏名や呼称等です。記載方法は任意ですが入力は必須です。
2) 技能証明書:一等・二等無人航空機操縦士資格をお持ちの方の技能証明書番号です。入力は任意です。
3) 技能認証1〜4:民間の技能証明等をお持ちの方の認証情報等です。入力は任意です。
4) 総飛行時間:当該操縦者の登録時点の総飛行時間と、当アプリでの総飛行時間の合計です。一覧に表示されますが、計算は自動で新規追加や編集時に入力はできません。
5) 登録時点の総飛行時間:当該操縦者の登録時点までの無人航空機操縦総飛行時間(飛行経験)です。入力は任意です。
6) 備考:その他の任意入力事項を記入ください。
4.4 場所登録
飛行場所(日常点検、離陸・着陸、点検整備)の情報を事前に登録する画面です。環境設定(環境設定>自動タブ)で場所の自動設定が有効になっている場合、場所名と備考を除く項目が自動的に入力されます。またマップからの入力も可能です。次の項目が設定できます。
1) 場所名 (必須):日常点検、離陸・着陸、点検整備を行う場所の名称や呼称等です。記載方法は任意ですが入力は必須です。
2) 地番:場所の地番(住所表記)です。現在地の自動入力や地図を用いて入力することができます。入力は任意です。
3) 緯度・経度・標高:場所の緯度・経度・標高です。現在地の自動入力や地図を用いて入力することができます。入力は任意です。入力は任意です。
4) 備考:その他の任意入力事項を記入ください。
5) マップ:マップアイコン ![]() をクリックすると、マップ画面に移動します。登録したい場所を中心の十字に合わせ、チェックアイコン
をクリックすると、マップ画面に移動します。登録したい場所を中心の十字に合わせ、チェックアイコン ![]() をクリックするとその場所情報が入力されます。
をクリックするとその場所情報が入力されます。
4.5 環境設定
アプリの動作に関する様々な設定を事前に行う画面です。画面右上の初期値ボタンを押すとアプリの初期値に戻ります。それまでの設定には復旧できませんので注意ください。次の項目が設定できます。
1) 表示順タブ:飛行記録、点検整備記録、登録項目の一覧表示の表示順を指定します。それぞれ代表的な項目から並べ替え項目を選択し、昇順か降順かを選択します。
2) 保存タブ:記録・登録データの自動バックアップ有効化・無効化、及び自動バックアップの保存先ストレージ(自端末又はiCloud Drive)を指定します。
3) 自動タブ:飛行記録の新規作成時に直前記録(一部の代表的な項目)の自動的入力、及び場所の現在地自動入力について有効化、無効化を指定します。
4) その他タブ:出力様式のページ番号の印刷有無、飛行記録のページあたり最大表示数を指定します。また画面上部の日の出・日の入り時間、天気概況表示の表示・非表示を指定します
5.ツール
5.1 ツールについて
記録・登録データの保存や、ドローン運用に関係するいくつかのツール類が利用できます。
5.2 保存・読込
記録・登録データの保存と復旧、CSVへの書き出しと読み込みができます。次の項目が利用できます。
1) CSVタブ:飛行記録、点検整備記録、及び3つの登録項目のデータをCSVファイルに保存し、また読み込みができます。出力時に「全て」を選択すると、5つのCSVファイルがまとめてZIPファイルに保存されます。
CSVファイルはBOM付きのUTF-8エンコードで、ダブルクォーテーション付きで出力されます。一行目は列項目名、二行目以降がデータです。通常のテキストエディタ及びMicrosoft Excelで読み込みを確認しています。各項目はテキスト形式で出力されますが、一部データ(内部ID等)は独自の方法でエンコードされていますのでご注意ください。日付時間はJSON形式で、Excelでは自動変換されません。
外部でデータ作成・編集し、読み込むことも可能です。データフォーマットなどご質問がございましたら弊社(高津屋技研:連絡先は設定>アプリ情報参照)までご連絡ください。
読み込みの際には、全てのデータを置換(既存のものは全て削除)、追加するが同一IDを持つものがあれば既存を上書き、追加するが同一IDを持つものがあれば既存を優先の3つの方法から指定できます。
保存先は端末、又はiCloudのいずれかが指定できます。保存フォルダは当アプリ専用のフォルダです。ファイルを外部で利用する場合は、共有機能やiOSのフォルダアプリなどを使用して下さい。
2) 保存タブ:飛行記録、点検整備記録、3つの登録項目のデータ、及び動作環境に関する内部の諸設定をまとめて1つのZIPファイルに保存します。保存型式はJSONですが、当アプリ専用データとして想定しています。読み込みの方法等はCSVと同様です。CSVは外部利用、参照を主な目的としており、一方保存機能はデータのバックアップと復旧を想定しています。
3) 自動タブ:自動的にアプリのデータをバックアップできます。バックアップのタイミングはアプリの起動時です。バックアップデータの内容は「保存タブ」と同一ですが、ファイル名が異なります。
5.3 RTK確認
ドローンの飛行時にNTRIPキャスター経由でRTKを利用している場合に、アプリの端末からNTRIPキャスター及びマウントポイントへの接続性の確認を行います。キャスターとマウントポイントの組み合わせを3件までセットできます。画面起動時、及び再確認アイコン ![]() をクリックした時にのみ接続確認を実行します。
をクリックした時にのみ接続確認を実行します。
ドローン、コントローラーからキャスターへの接続が不安定・できない時に確認することを想定しています。キャスター応答有無やマウントポイントデータの初期応答のみを確認しており、RTCMデータの正常性等は確認しません。あくまでも簡易的なチェック用としてご利用ください。また一部のNTRIPキャスターの接続性確認動作のみ検証しており、確認が正常でできないキャスターがある可能性がございますので、あらかじめご了解ください。
5.4 空域マップ
国土地理院の電子国土Webへのマップのリンクを表示します。画面起動時は現在位置を中心とした標準マップと、人口集中区域、空港等の周辺空域の2つのオーバーレイマップを表示します。
本画面は、国土地理院の規約に従ってリンクをそのまま表示しています。特定飛行等の参考にご利用いただけますが、実際の飛行時には法令等に違反していないことをご自身で十分確認の上飛行して下さい。
5.5 農薬計量機
液剤農薬のドローン散布時に、希釈水量や農薬量、使用分の価格などを計算する簡易計算機です。実際の散布時には、薬剤の指示や散布環境、法令等をご自身で十分確認の上、散布を実行して下さい。